- 목차
들어가는 말
1. 아나콘다 설치
2. 아나콘다 제거
![[그림 1] M1, M2 ARM Mac에서 아나콘다 설치, 제거하기](https://blog.kakaocdn.net/dn/w60Hb/btr0yh1JwBV/Aqj6gNNSTlTrfASRzYqWi0/img.jpg)
들어가는 말
아나콘다를 설치하고 가상 환경을 설정하겠습니다. 이 글에서는 아나콘다 Mac 애플 실리콘(M1, M2...) ARM 버전을 다운로드하고 설치합니다. 일반 Mac 사용자는 물론이고 Windows 환경에서 설치하는 법은 대동소이합니다. 이 글을 참고로 충분히 아나콘다를 올바르게 설치할 수 있을 것입니다.
아나콘다를 포함한 대부분의 프로그램은 설치 경로에 '한글 이름'이 있을 경우 오류가 발생할 수 있습니다. 한국에서는 특히 사용자 계정 이름이 본인의 이름이나 의미 있는 별명을 한글로 설정하는 경우가 많습니다. 사용자 계정 명을 영어로 변경하고 진행하시기를 권장드립니다.
1. 아나콘다 설치
아래 주소로 접속하면 아나콘다를 설치할 수 있는 다운로드 웹 페이지가 나옵니다.
https://www.anaconda.com/products/distribution
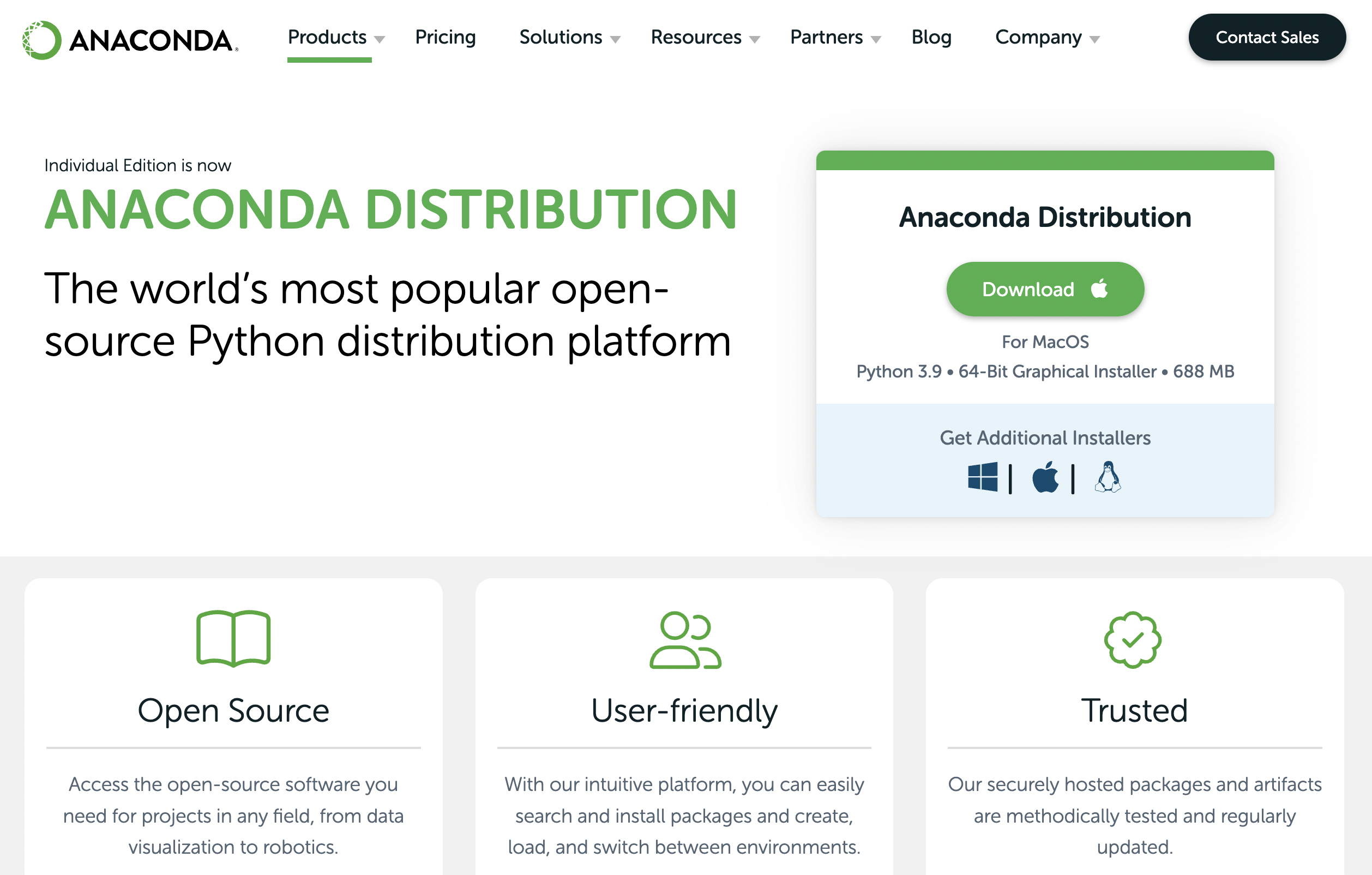
![[그림 2-2] 아나콘다 Mac(맥) 버젼 아이콘](https://blog.kakaocdn.net/dn/NI54R/btrZbPtb8Ba/cgpPM7OQLqQiR9uCpBzXZ0/img.png)
윈도우 사용자는 자동으로 윈도 버전 다운로드가 자동으로 웹 페이지에서 추천됩니다. 맥 사용자는 맥 버전이 추천됩니다. 여기서 애플 실리콘(M1, M2...) Mac을 사용하고 있는 사용자는 다운로드 영역 아래의 애플 아이콘(빨간 박스)을 누릅니다.
![[그림 2-2] 아나콘다 애플 실리콘(M1, M2...) ARM 버전 다운로드](https://blog.kakaocdn.net/dn/mUMZN/btrZc8sscPM/5VwHfwtYLVgskQxNpk803K/img.png)
아이콘을 누르면 웹 페이지의 제일 하단으로 안내가 됩니다. [그림 2-3]의 빨간 박스 안을 보면 M1 ARM 맥에 적용된 설치 다운로드 링크가 있습니다. 두 개의 링크가 있는데 상단의 Graphical(그래픽)은 GUI(그래픽 유저 인터페이스)로 설치를 진행하는 설치파일입니다. 하단의 Command Line(명령줄)은 CLI(명령줄 인터페이스)로 설치를 진행하는 설치파일입니다. 개인의 편의에 맞게 다운로드하시면 됩니다. 저는 '64-Bit (M1) Graphical installer(484MB)'를 선택하여 설치를 진행하겠습니다.
다운로드를 마치고 실행파일을 열면 다음과 같은 창이 뜹니다.
![[그림 2-3] 아나콘다 설치 패키지 첫 화면](https://blog.kakaocdn.net/dn/cwvIDY/btrZjzJOlnk/tafrEnkkwKSUXTe0wUka41/img.png)
'허용'을 클릭하고 다음 단계부터는 '계속'을 눌러 설치를 진행하시면 됩니다.
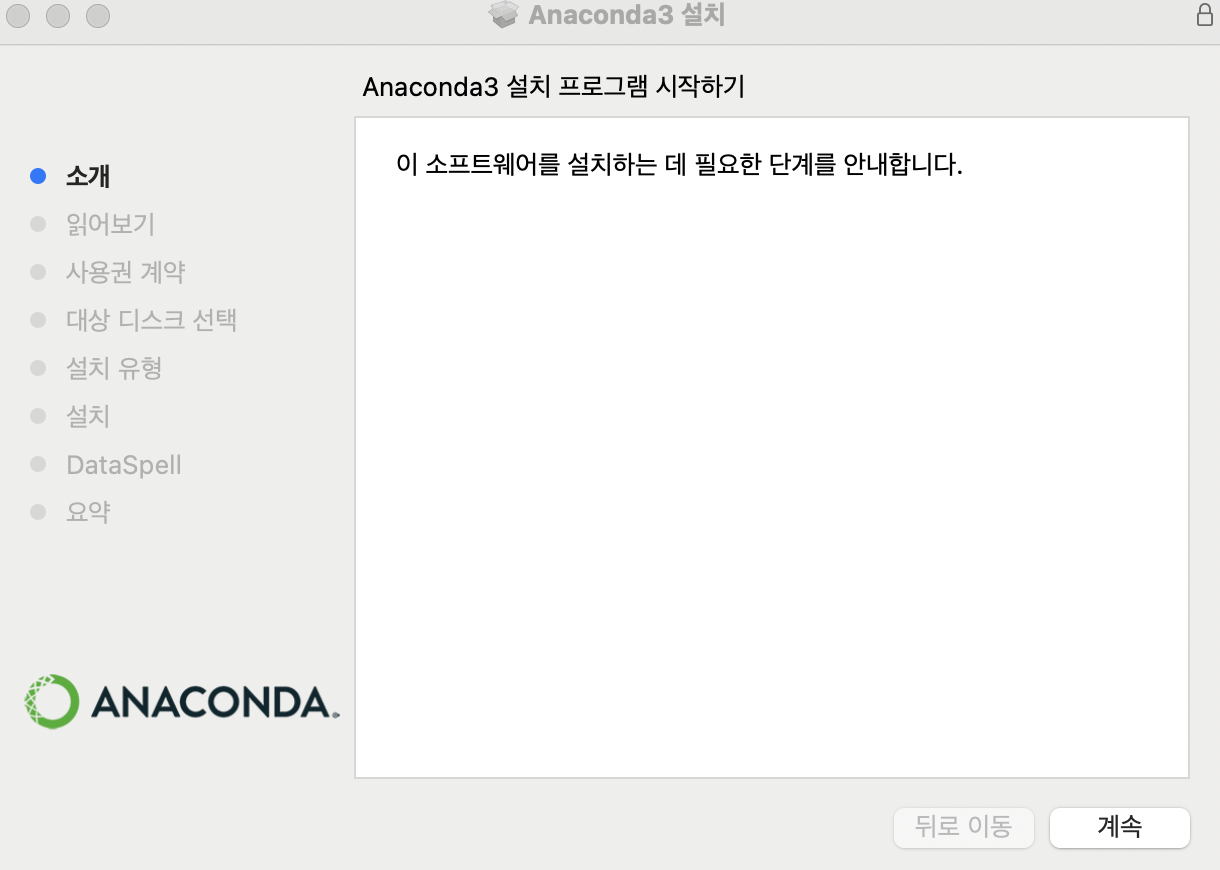
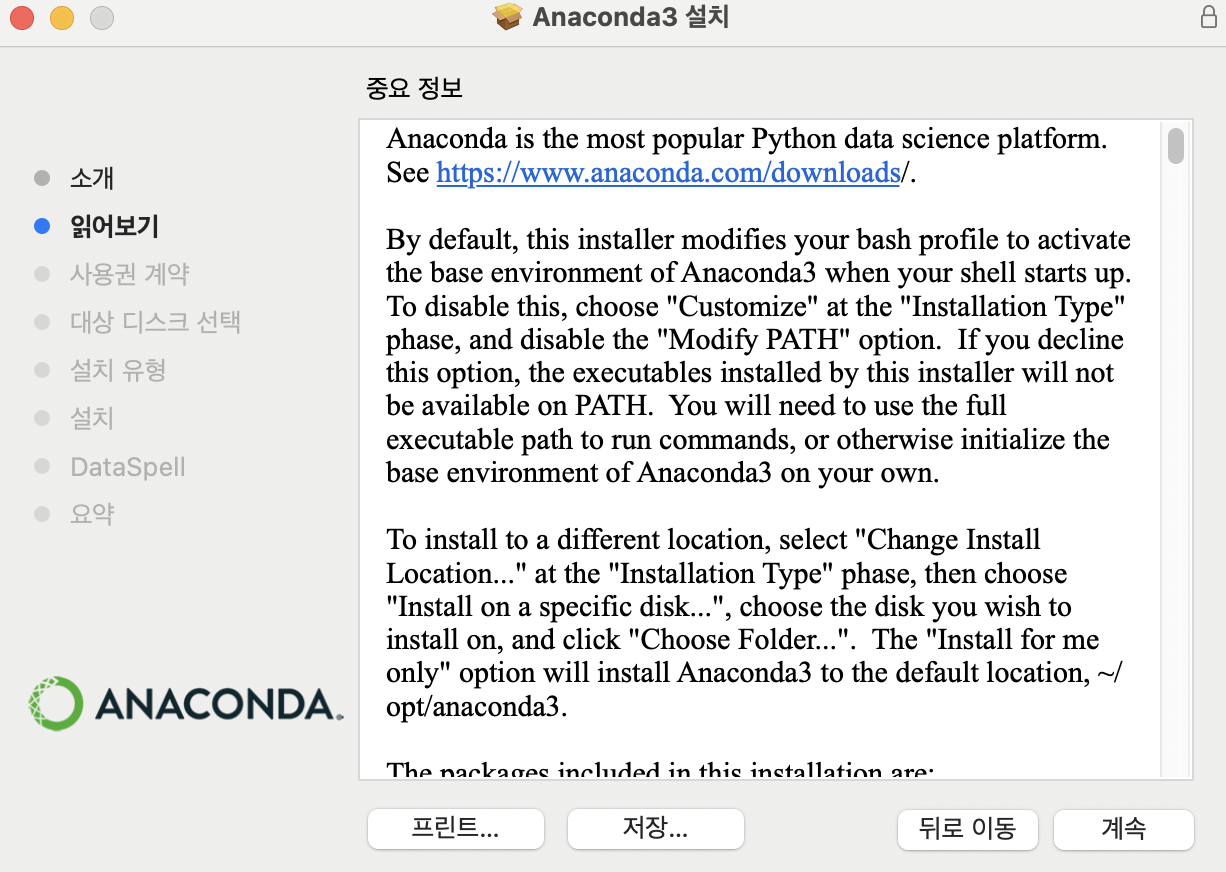

'사용권 계약' 단계에서 '계속'을 누르면 '동의 확인 창'이 등장합니다. '동의'를 누르고 설치를 진행합니다.
![[그림 2-5] 아나콘다 설치 사용권 계약 동의](https://blog.kakaocdn.net/dn/H1MUM/btrZjYP7qDo/98fzYBKBabTUUUEmEkZKm1/img.png)
![[그림 2-6] 아나콘다 설치 소모 공간](https://blog.kakaocdn.net/dn/bHAmHn/btrZjZBwNrn/tFmb6LBJsdCHWkkYoChO5K/img.png)
아나콘다 애플 실리콘 버전의 설치 패키지는 500MB 정도의 저장공간을 차지합니다. 일반 Mac 버전의 경우 700MB 정도를 차지합니다. 만약 위와 같은 용량과 큰 차이를 보인다면 자신이 받은 설치 패키지가 적절한 버전인지 다시 확인해 보시기 바랍니다.
![[그림 2-7] 아나콘다 설치 진행 절차 2](https://blog.kakaocdn.net/dn/Jp3x5/btrZiPfxo0a/RSKveZkm7oWdLTIOAIxSJ0/img.png)
![[그림 2-7] 아나콘다 설치 진행 절차 2](https://blog.kakaocdn.net/dn/mZmBQ/btrZiOHKfZs/6ZwaodIsOcnc2YR9rd4QKK/img.png)
![[그림 2-7] 아나콘다 설치 진행 절차 2](https://blog.kakaocdn.net/dn/k1aYu/btrZjABZzhk/4DsUqcTneqZv5NxKi99F4K/img.png)
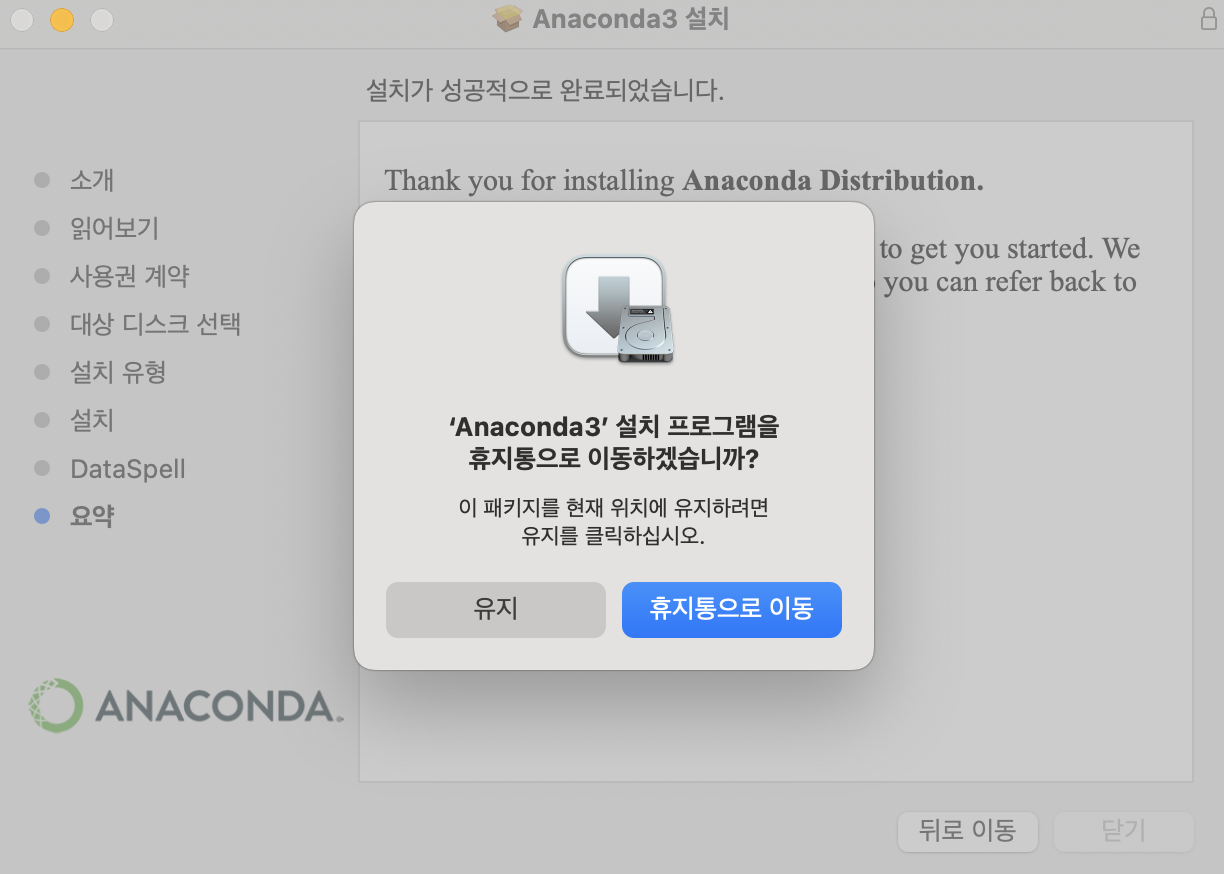
설치가 완료되면 아나콘다 설치 패키지를 휴지통으로 이동시킬지 묻습니다. 맥은 프로그램 설치가 끝나면 자동으로 설치 패키지를 삭제하도록 되어 있습니다. 여기서는 '휴지통으로 이동'을 누르겠습니다.
![[그림 2-9] 아나콘다 설치 전 기본 터미널 화면](https://blog.kakaocdn.net/dn/sLVmz/btrZlXiHnEn/5A1IhWpENG87ZhO7tba3K1/img.png)
![[그림 2-9] 아나콘다 설치 후 터미널의 변화 (base)](https://blog.kakaocdn.net/dn/WkYcB/btrZj9KRoPb/Hfk6Tx1ekpn1bb0K8HE3O1/img.png)
Mac의 터미널을 열어서 확인해 보면 아나콘다 설치 전의 터미널과 다르게 설치 후에는 (base)가 앞에 붙어있는 모습을 확인할 수 있습니다. 아나콘다 명령어 'conda'를 입력해서 아나콘다 명령어들이 존재하는지 확인해 봅시다. 명령어를 찾을 수 없다는 오류표시가 뜬다면 설치과정에서 오류가 있었다는 것입니다. 이럴 때는 기존에 설치한 아나콘다를 삭제하고 설치 패키지가 올바른 버전인지 확인 후, 다시 설치해 보시기 바랍니다.
![[그림 2-10] 아나콘다 명령어 conda 입력후 확인된 아나콘다 명령어](https://blog.kakaocdn.net/dn/bMtnwK/btrZiQeroJf/2GM0MKKOXarbfI7c6hcwr1/img.png)
2. 아나콘다 제거
아나콘다가 제대로 설치되지 않았거나, 아나콘다가 더 이상 필요하지 않아 삭제하고자 할 때는 다음의 절차를 따르면 됩니다.
![[그림 2-11] 아나콘다 제거가 안 될 때](https://blog.kakaocdn.net/dn/DAXht/btrZo8qExsD/olvKYg8FIWWzrkMq0sBk60/img.png)
보통 Mac은 애플리케이션 창에서 아이콘을 꾹 누르면 아이콘이 흔들리면서 좌상단에 'X'마크가 활성화됩니다. 이때 'X'마크를 누르면 프로그램은 삭제됩니다. 하지만 [그림 2-11]을 보면 'X'표시가 뜨는 프로그램이 있고, 뜨지 않는 프로그램이 있습니다. 아나콘다 또한 'X'표시가 뜨지 않습니다. 이럴 때는 직접 프로그램이 설치된 경로로 들어가 폴더(프로그램)를 삭제해야 합니다.
![[그림 2-12] 아나콘다 파일 경로](https://blog.kakaocdn.net/dn/bJEGqb/btrZlXScmWO/UpTjQ2u2ok3qTv1twRL7p0/img.png)
아나콘다가 설치된 경로는 '사용자 → 사용자계정 → opt' 입니다. 'anaconda3'폴더를 휴지통으로 이동시키고 휴지통을 비우면 아나콘다는 제거됩니다.
'개발고생일지 > 파이썬' 카테고리의 다른 글
| pandas Dataframe(데이터프레임) 만드는 방법 총정리 (0) | 2023.03.24 |
|---|---|
| pandas Empty Dataframe(빈 데이터 프레임) 만드는 방법 (0) | 2023.03.24 |
| 공공데이터 포털에서 Open API의 데이터 json으로 파싱하기 (0) | 2023.03.10 |
| [Selenium] DeprecationWarning: executable_path has been deprecated 오류 해결 방법 (1) | 2023.03.05 |
| M1 Mac(맥북)에서 아나콘다 초기 설정 (0) | 2023.02.26 |