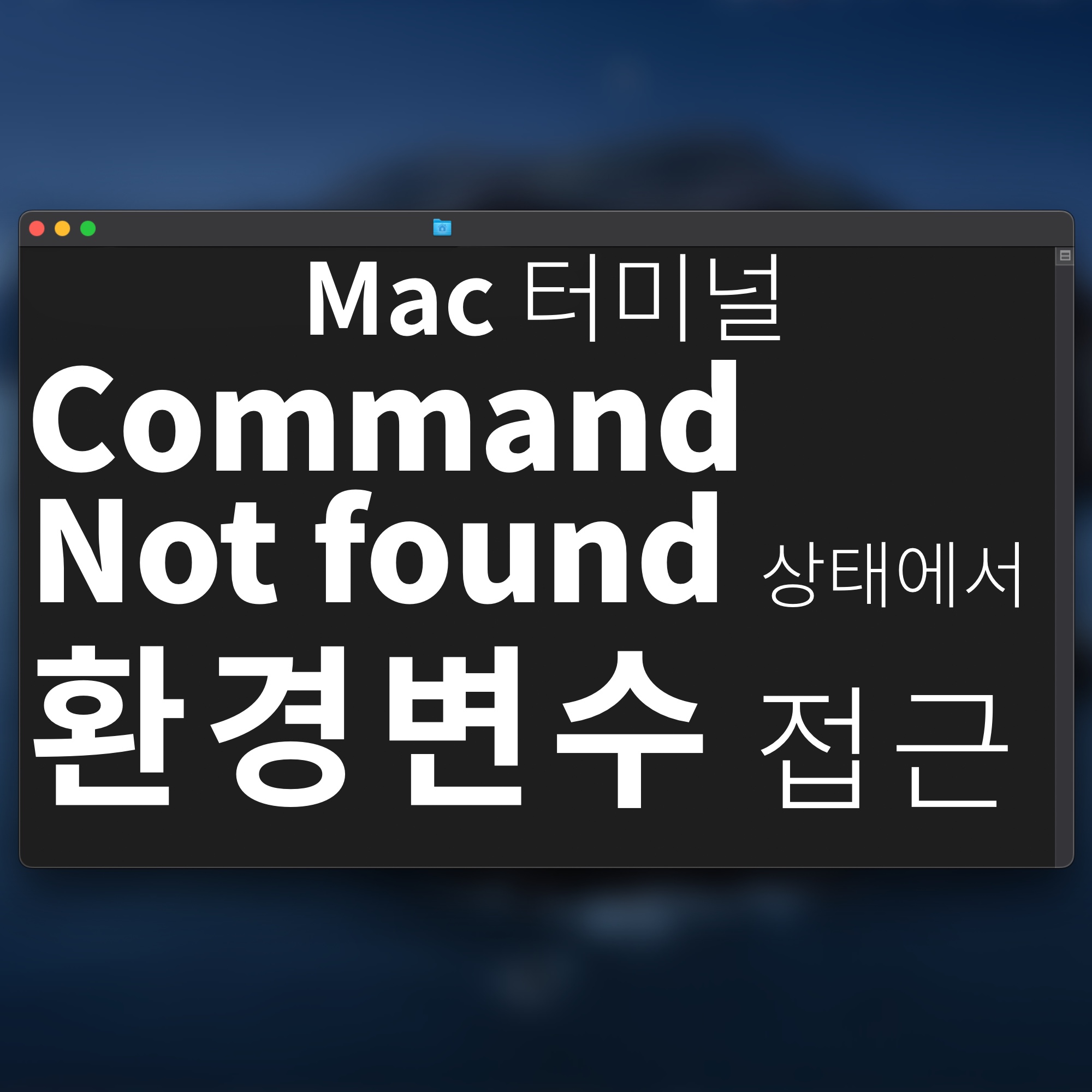- 목차 들어가는 말 1. AhnLab 프로그램 제거 2. Delfino 프로그램 제거 3. UniCRSLocalServer 프로그램 제거 갈무리 들어가는 말 최근 공동인증서를 발급받아 업무를 봐야 하는 순간이 있었습니다. 호기롭게 '이제 세월이 얼만데 맥에서는 은행 업무를 못 본다는 건 구시대적인 발상이지'라며 맥에서 공동인증서를 발급받았습니다. 발급까지는 순조롭게 진행되었으나, 공동인증서를 검색하고 인증하는 프로그램이 전혀 구동하지 않았습니다. 게다가 함께 깔린 AhnLab 프로그램은 수시로 맥에서 구동되는 프로그램이 인터넷에 접속하는 걸 방해(?)했습니다. 빈번하게 뜨는 AhnLab 팝업창은 너무나도 곤욕이었습니다. 일반적인 방법으로 공동인증서와 관련되어 설치된 프로그램들을 삭제하려고 하면 프로그램..